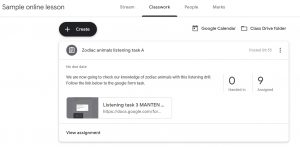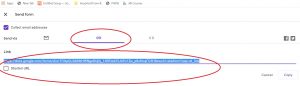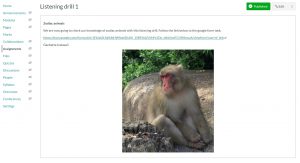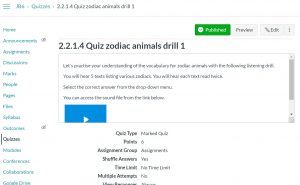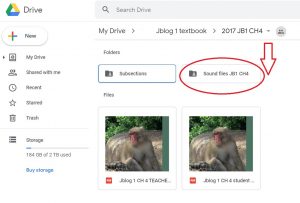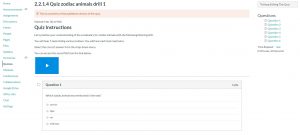During this new period of self-isolation and restricted movement, I have discovered a new level of mindfulness in my daily life. Even road signs begin to take on new meaning when so many of our daily distractions, both good and bad, have been removed. This week’s roadside prophecy was “Use other path”. This is the reality for many teachers now coming to terms with online learning.
Today I want to focus on what a lesson might look like in two common platforms – Canvas and Google classroom. The key point to remember is that you do not need to be perfect. Have a growth mindset and allow yourself the space to improve gradually. In this post I will show you how to use your Jblog google forms as they are in a google platform and how to adapt them to the Canvas platform. If you click on the images contained in this post you will be able to see them more clearly.
The Google platform
If you are using Google classroom it is relatively straightforward to add your google form task to your classwork stream.
You can create an assignment and just add the link to the google form. You can then add instructions and a title, and you are done.
You can get the link to the google form by going to your copy of the form on google drive. Click on the send button and then select the link tab. This will provide you with the link you need.
The Canvas platform
You can achieve the same thing in Canvas by adding the link to the google form and directing students out of Canvas to complete the form. (See above regarding how to get the link to your google form.) I added this to my module as an assignment page. If you want to keep the marks all in Canvas, you can manually add the score to Canvas if you add the points to the Canvas assignment set up.
When you have more time, you may want to start moving the content into Canvas as a Canvas quiz and keep everything within the one program. You can do this by setting up a normal Canvas quiz page and adding the sound file for the quiz from your Jblog google folder.
You can find the sound files in your google folder in the Sound files folder for the relevant chapter. Upload that sound file to Canvas by selecting the record/upload media button, then select the Upload media tab and Select audio file tab. I find this works better than inserting a link to a file as that tends to require a download and is less seamless.
You can then copy and paste the questions and answers into your new Canvas quiz from your old google quiz.
Good luck everybody. If you have questions or you get stuck, please feel free to contact me at jblog1help@gmail.com .
We are all learning together and if I can help if some way, please let me.
Stay well.